len(s)表达式的求值结果究竟是常量还是变量?我来告诉你

本文永久链接 – https://tonybai.com/2022/03/24/the-result-of-a-len-expression-is-constant-or-variable
len是Go预定义标识符,同时也是Go内置的预定义函数,通过go doc工具我们能查到len函数的doc如下:
$go doc builtin.len
package builtin // import "builtin"
func len(v Type) int
The len built-in function returns the length of v, according to its type:
Array: the number of elements in v.
Pointer to array: the number of elements in *v (even if v is nil).
Slice, or map: the number of elements in v; if v is nil, len(v) is zero.
String: the number of bytes in v.
Channel: the number of elements queued (unread) in the channel buffer;
if v is nil, len(v) is zero.
For some arguments, such as a string literal or a simple array expression,
the result can be a constant. See the Go language specification's "Length
and capacity" section for details.
对于len函数,即便是Go初学者也不会陌生,因为在日常Go开发中,len是一个高频使用的函数。len的参数主要是复合数据类型的变量,比如数组(包括执行数组的指针类型)、切片、字符串、channel等,返回的结果是这些复合数据变量的长度(length),是一个int类型的值。太多细节我就不说了,大家可能也都很熟悉。我要说的是,关于len函数的一个大家可能不熟悉的或不太在意的地方,那就是len(s)表达式在什么时候的求值结果为一个常量(constant),什么时候的求值结果为变量。别忽视这个细节,这很可能让你的程序输出你意想不到的结果,下面我就来举例说明。
这个例子来自于《Go 101》的作者老貘的在推特上发的一个go quiz,其问题原貌是这样的:
package main
func f() int { return 1 }
var x = [8]int{f()}
var p byte = ( 1 << len([8]int{f()}) ) / 2
var q byte = ( 1 << len(x) ) / 2
func main() {
println(p, q)
}
问上面的例子的输出结果是什么!
来给你五分钟思考一下!… …
好了,思考时间结束!估计你已经在Go playground或Go编译器上运行过这个quiz并已经得到正确答案了:0 128。
不论你是自己推导出来的,还是通过运行源码得到的结果,现在你来告诉我上述quiz输出0 128的原因!
我估计很多人和我最初一样,也是“丈二和尚摸不着头脑”!
- len的返回值不是int么?为什么赋值给类型为byte的p或q没有报编译错误?
- 为什么p是0,而q是128呢?
… …
下面是我的分析,大家参考一下,看看能否回答你的疑问:
首先一点,p、q的唯一不同是q变量声明的右侧的表达式直接使用的是数组x的长度:len(x),而p变量声明的右侧表达式中len函数的参数为[8]int{f()},这是一个临时数组且包含了带有函数调用的元素赋值操作。显然这个差异决定了最终结果的不同。
针对Go语言细节上的疑问,Go官方的语言spec才是最权威的参考资料。打开Go language spec,定位到Length and capacity一节,我们看到其中关于len(s)表达式求值结果的说明如下:
The expression len(s) is constant if s is a string constant. The expressions len(s) and cap(s) are constants if the type of s is an array or pointer to an array and the expression s does not contain channel receives or (non-constant) function calls; in this case s is not evaluated. Otherwise, invocations of lenand cap are not constant and s is evaluated.
这段话的大致含义是,对于len(s)这个表达式来说,
- 如果s是一个字符串常量,那么len(s)表达式也是一个常量(constant);
- 如果s是一个数组或指向数组的指针并且表达式s中不包含channel接收调用或非常量(non-constant)的函数调用,那么len(s)表达式是常量,这种情况下我们无需对s进行求值。
- 其余情况,len(s)表达式的结果都不是常量,都需要对s进行求值(evaluate)。
怎么理解第二条中的“非常量函数调用”呢?Go spec中给了一个例子:
var z complex128
const (
c4 = len([10]float64{imag(2i)}) // imag(2i) is a constant and no function call is issued
c5 = len([10]float64{imag(z)}) // invalid: imag(z) is a (non-constant) function call
)
例子中,c4和c5两个声明的右侧都是对数组进行的len函数调用。c4中的len(s)中的s为[10]float64{imag(2i)},这是一个数组,它包含一个imag函数调用,但由于imag的参数为一个常量,因此imag的调用返回也是常量,不是一次non-constant的函数调用,因此,c4声明语句右侧的len表达式实质是一个常量。
c5中的len(s)中的s为[10]float64{imag(z)},这同样是一个数组,并同样包含了imag函数调用,不同的是imag的参数为一个complex128类型的变量,因此imag函数这次调用是一次non-constant的函数调用,返回值不能作为常量,于是针对这样的s,len表达式的值也不会是常量,于是len表达式的值不能作为常量c5的初始值。
有了上面的知识准备后,我们再来看上面的quiz中的变量p和q。我们先来看变量q:
var x = [8]int{f()}
var q byte = ( 1 << len(x) ) / 2
我们看到变量q右边的初值表达式中的len函数的参数为数组x,且该表达式(x)中不包含任何函数调用,这符合len(s)是常量的条件,于是len(x)就是一个常量,这也就意味着上面q的声明语句等价于下面的语句:
var q byte = ( 1 << 8 ) / 2
等价语句的等号右侧就是一个无类型的整型字面值常量,这个常量值在编译期就完成了计算,值为128,类型为byte的变量q可以存储下128这个数值,于是q就等于128(关于无类型常量的特性,在我的“Go语言第一课”中有详细讲解)。
我们再来看看变量p:
var p byte = ( 1 << len([8]int{f()}) ) / 2
我们这里的len表达式中包含了一个f()的函数调用,f()是否是non-constant函数调用呢?用下面的代码测试一下就知道了:
func f() int { return 1 }
const (
b byte = imag(2i) // ok
c byte = f() // 编译器错误:f() (value of type int) is not constant
)
我们看到f()不是一个像imag那样的常量函数调用,因此p变量声明中的len(s)不是一个常量。那么该len(s)表达式在给变量p赋值时就需要有一个表达式求值的过程。
那么( 1 << len([8]int{f()}) ) / 2这个表达式的求值过程又是如何的呢?这是一个左移操作符(<<),该操作符左边的操作数为无类型常量1,那么在这个表达式的求值过程中,1的类型究竟是什么呢?是无类型常量的默认类型int还是等号左边的变量类型byte呢?
我们又要求助于go spec了,go spec中关于左移/右移表达式有一段说明如下:
The right operand in a shift expression must have integer type or be an untyped constant representable by a value of type uint. If the left operand of a non-constant shift expression is an untyped constant, it is first implicitly converted to the type it would assume if the shift expression were replaced by its left operand alone.
其大致意思是shift表达式中的右操作数必须是一个整型类型或是一个可由uint类型值表示的无类型常量。如果一个非常量的shift表达式的左操作数是一个无类型常量,它会被首先隐式转换为一种类型,什么类型呢?就是将整个shift表达式用左操作数替换后左操作数的类型。
最后这句太绕口,我们举个例子说明一下,下面例子来自go spec:
var s uint = 33
var j int32 = 1<<s
变量j的声明语句的右侧为shift表达式,且该shift表达式是一个非常量的shift表达式,其中无类型常量1的类型怎么确定呢?按照上面说法,该表达式中1的类型等价于下面语句中1的类型:
var j int32 = 1 // 用shift表达式的左操作数(1)替换整个shift表达式(1 << s)后
我们看到1是无类型常量,它的最终类型取决于语句左侧的变量类型,于是1的类型为int32,最终1<<s的类型也就为int32(go spec: Arithmetic operators apply to numeric values and yield a result of the same type as the first operand)。
好了,我们再回到变量p中的shift表达式。该表达式也不是常量shift表达式。这样其中1的类型就等价于下面语句中1的类型:
var p byte = 1
即1这个无类型常量的类型为byte,于是 1 << len([8]int{f()})在左移8bit后溢出,结果是0,于是变量p的右侧表达式求值为0,p值也就为0。
Go语言虽然以简单著称,但Go中的语法细节也并不少。老貘的这道go quiz题目非常考验大家对Go语言语法细节把握的功力!
“Gopher部落”知识星球旨在打造一个精品Go学习和进阶社群!高品质首发Go技术文章,“三天”首发阅读权,每年两期Go语言发展现状分析,每天提前1小时阅读到新鲜的Gopher日报,网课、技术专栏、图书内容前瞻,六小时内必答保证等满足你关于Go语言生态的所有需求!2022年,Gopher部落全面改版,将持续分享Go语言与Go应用领域的知识、技巧与实践,并增加诸多互动形式。欢迎大家加入!
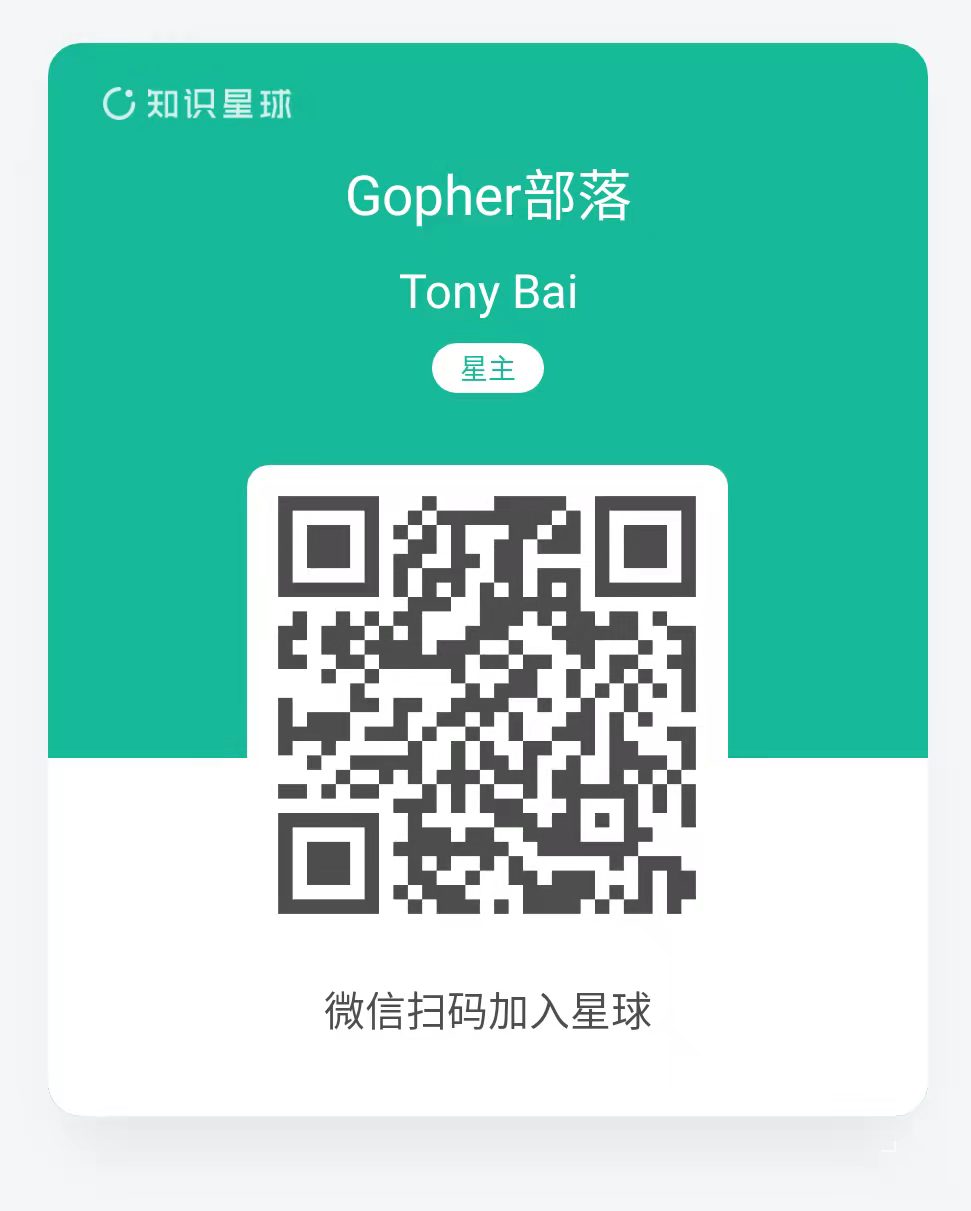


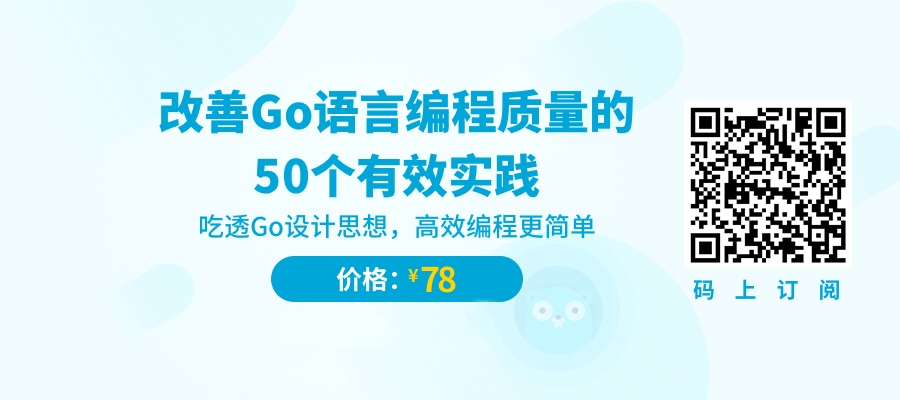
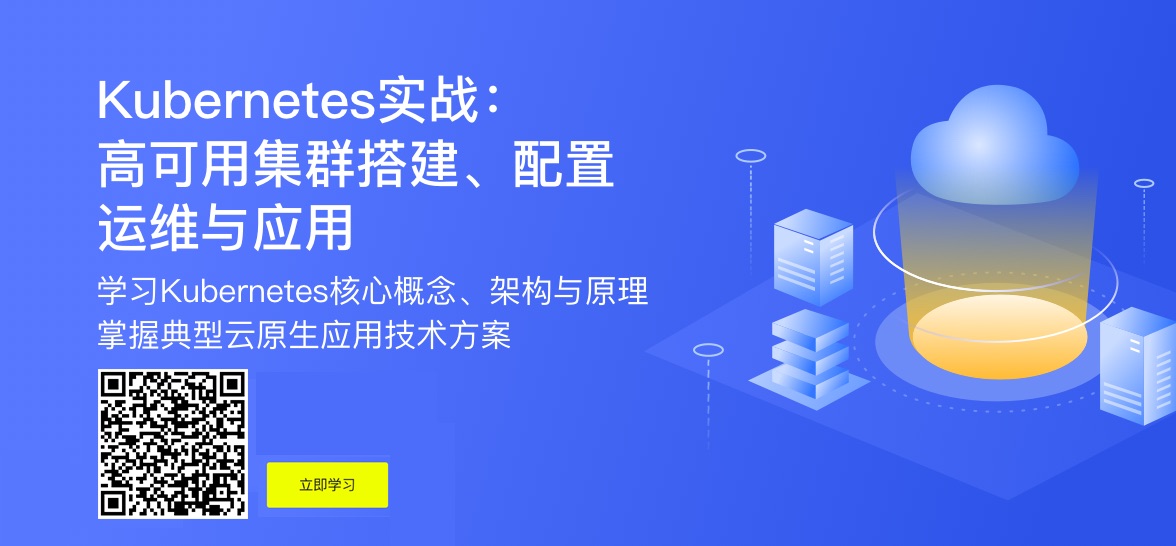
Gopher Daily(Gopher每日新闻)归档仓库 – https://github.com/bigwhite/gopherdaily
我的联系方式:
- 微博:https://weibo.com/bigwhite20xx
- 微信公众号:iamtonybai
- 博客:tonybai.com
- github: https://github.com/bigwhite
- “Gopher部落”知识星球:https://public.zsxq.com/groups/51284458844544
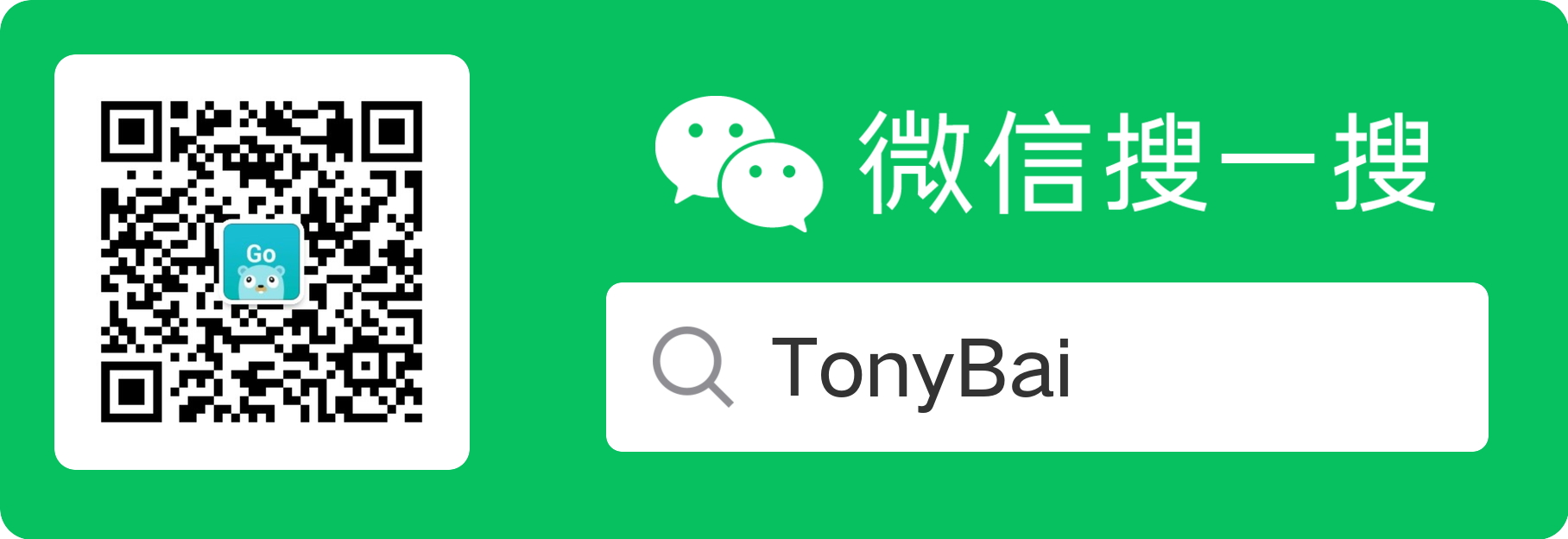
商务合作方式:撰稿、出书、培训、在线课程、合伙创业、咨询、广告合作。















评论